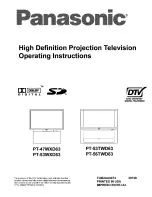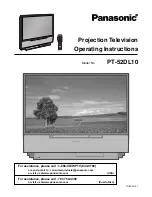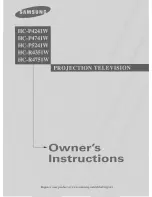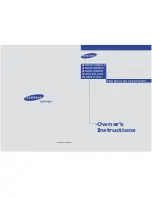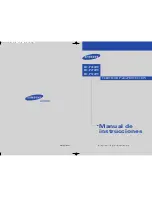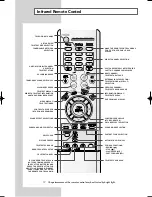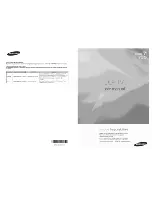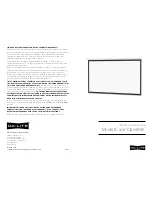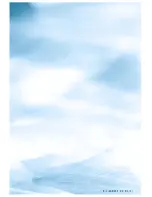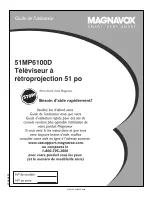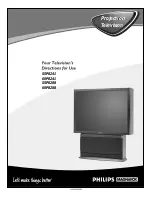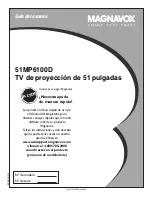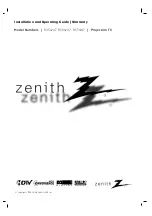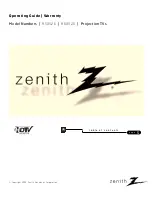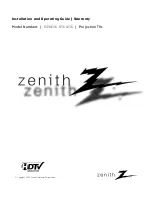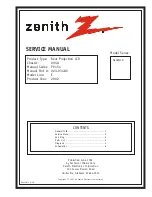Summary of Contents for HL-2600CN Series
Page 14: ...viii 3 Rating Label For US For Europe Jam label ...
Page 16: ... 37 5 352 8 7 287 1 ...
Page 26: ...CHAPTER II SPECIFICATIONS ...
Page 38: ... 37 5 167 7 21 ...
Page 50: ...CHAPTER IV STRUCTURE OF SYSTEM COMPONENTS ...
Page 99: ...Main PCB Circuit Diagram 1 8 CODE B512137CIR 1 8 LJ8907001 IV 48 NAME ...
Page 100: ...Main PCB Circuit Diagram 2 8 CODE B512137CIR 2 8 LJ8907001 IV 49 NAME ...
Page 101: ...Main PCB Circuit Diagram 3 8 CODE B512137CIR 3 8 LJ8907001 IV 50 NAME ...
Page 102: ...Main PCB Circuit Diagram 4 8 CODE B512137CIR 4 8 LJ8907001 IV 51 NAME ...
Page 103: ...Main PCB Circuit Diagram 5 8 CODE B512137CIR 5 8 LJ8907001 IV 52 NAME ...
Page 104: ...Main PCB Circuit Diagram 6 8 CODE B512137CIR 6 8 LJ8907001 IV 53 NAME ...
Page 105: ...Main PCB Circuit Diagram 7 8 CODE B512137CIR 7 8 LJ8907001 IV 54 NAME ...
Page 106: ...Main PCB Circuit Diagram 8 8 CODE B512137CIR 8 8 LJ8907001 IV 55 NAME ...
Page 108: ...IV 57 Layout of Connector Pin Assignment Power Supply Unit Fig 4 40 ...
Page 112: ...IV 61 Layout of Connector Pin Assignment High Voltage Power Supply Unit Fig 4 41 ...
Page 124: ...CHAPTER V CONTROL PANEL OPERATION ...
Page 170: ...CHAPTER VI 3 5 2 0 17 1 1 ...
Page 210: ...CHAPTER VII 6 66 0 ...
Page 286: ... 37 5 9 7528 6 227 1 ...
Page 330: ...9 5 IMAGE FAILURE 1 2 3 4 5 6 7 8 9 a 9 b 10 11 12 13 14 ...
Page 331: ...9 15 a 15 b 16 17 18 19 20 21 22 23 24 25 26 27 28 Fig 8 2 ...
Page 351: ...A 4 6 Transfer Drum Hand writing X X X X X X 7 1 2 3 Location DATE MONTH SERIAL NO YEAR ...
Page 366: ...A 19 6 Fix the four joints then band the box with two plastic bands P P band Joint ...