Reviews:
No comments
Related manuals for DS-620

7000 Series
Brand: OHAUS Pages: 134
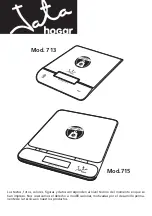
713
Brand: Jata hogar Pages: 20

7821
Brand: NCI Pages: 28

3700
Brand: Taylor Pages: 2
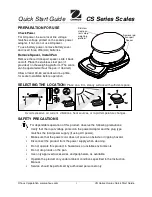
CS Series
Brand: OHAUS Pages: 2
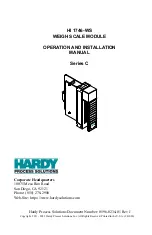
C Series
Brand: Hardy Process Solutions Pages: 92
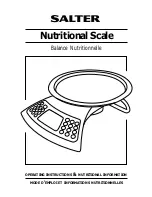
pmn
Brand: Salter Housewares Pages: 25
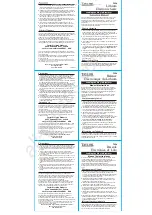
7356
Brand: Taylor Pages: 2
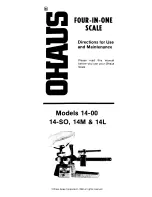
1400 Series
Brand: OHAUS Pages: 5

400 Series
Brand: Hardy Process Solutions Pages: 18
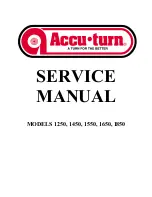
1250
Brand: Accu-Turn Pages: 85

BC-1000
Brand: Tanita Pages: 3
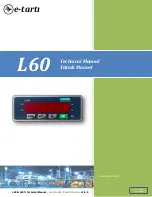
L60
Brand: e-tarti Pages: 15
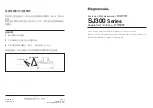
SJ300 Series
Brand: Magnescale Pages: 2
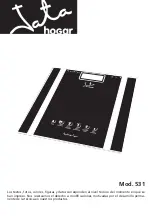
531
Brand: Jata hogar Pages: 24
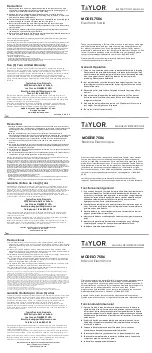
7506
Brand: Taylor Pages: 2
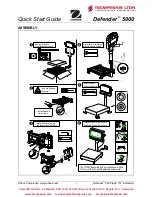
5000
Brand: OHAUS Pages: 4
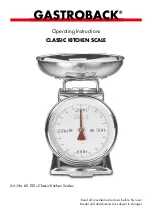
60102
Brand: Gastroback Pages: 5

















