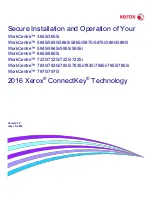Basic User's Guide
DCP-L2500D
DCP-L2520DW
DCP-L2540DN
MFC-L2700DW
Online User's Guide
This Basic User's Guide does not contain all
the information about the machine.
To learn detailed information, read the Online
User's Guide at
solutions.brother.com/manuals