Reviews:
No comments
Related manuals for CP-2000
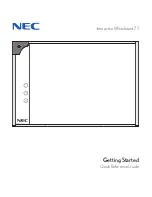
IW77
Brand: NEC Pages: 2

ELITE PANABOARD UB-T780
Brand: Panasonic Pages: 56

DTU-1141
Brand: Wacom Pages: 61
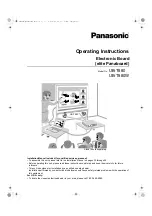
ElitePANABOARD UB-T880W
Brand: Panasonic Pages: 56
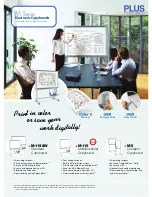
M-115
Brand: Plus Pages: 2

SMART Board 680i3
Brand: Smart Technologies Pages: 6

TT-BOARD PRO Series
Brand: Avtek Pages: 91
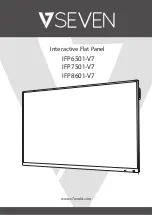
IFP6501-V7
Brand: V7 Pages: 38
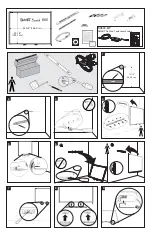
SB680-MP
Brand: SMART Board Pages: 2
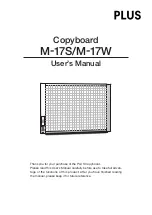
M-17S
Brand: Plus Pages: 28
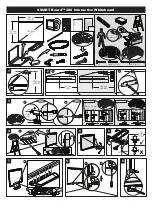
Smart Board 480
Brand: SMART Pages: 2

Inforce 67X1
Brand: SMART Pages: 26
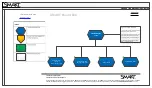
SBX885
Brand: SMART Pages: 25
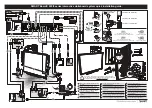
600i5 series
Brand: Smart Technologies Pages: 4
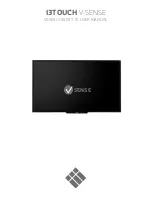
V-SENSE V5503
Brand: i3TOUCH Pages: 22
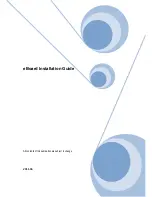
eBoard
Brand: Ace Pages: 26
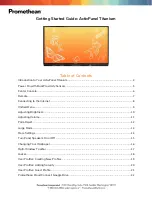
ActivPanel Titanium
Brand: promethean Pages: 62

800ie
Brand: SMART Pages: 32

















