Reviews:
No comments
Related manuals for 891-Z05

4700
Brand: IDEAL Pages: 40

CB200
Brand: Uni-max Pages: 20
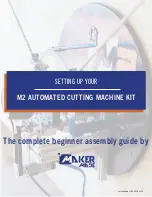
M2
Brand: MAKER MADE Pages: 44

HB Series
Brand: Han-Bond Pages: 58

C7
Brand: Felco Pages: 5

C3
Brand: Fac Pages: 45

LX-200
Brand: D-CUT Pages: 9

3905
Brand: IDEAL Pages: 48

580
Brand: Dahle Pages: 40
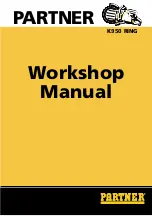
K950 RING
Brand: Partner Pages: 20

3706
Brand: Makita Pages: 2

4112H
Brand: Makita Pages: 3

4190D
Brand: Makita Pages: 2

CC300D
Brand: Makita Pages: 10
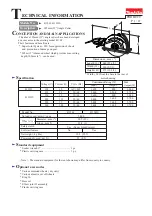
4112H
Brand: Makita Pages: 11

EK7650H
Brand: Makita Pages: 19
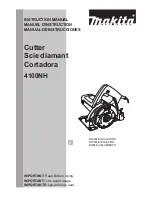
4100NH
Brand: Makita Pages: 24
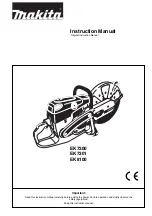
EK7300
Brand: Makita Pages: 32

















