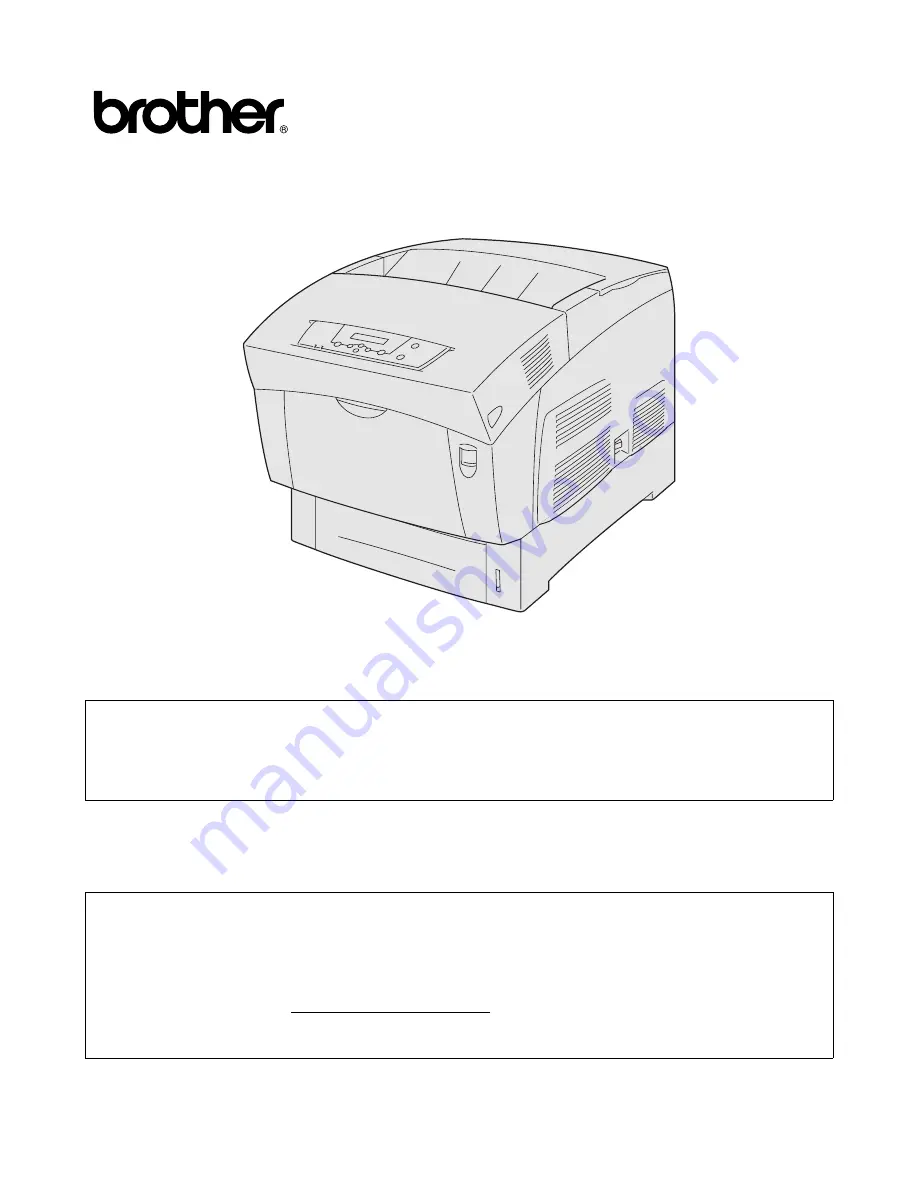
Brother Color Laser Printer
HL-4200CN
User's Guide
Version 0
For visually-impaired users:
This User’s Guide can be read by Screen Reader ‘text-to-speech’
software.
You must set up the hardware and install the driver before you can use the printer.
Please read the Quick Setup Guide to set up the printer. You can find a printed copy in the box or view
it on the CD-ROM we have supplied.
Please read this User’s Guide thoroughly before you use the printer.
Keep the CD-ROM in a convenient place so you can use it quickly if you need to.
Please visit our web site at http://solutions.brother.com where you can get answers to Frequently
Asked Questions (FAQs), Product Support and Technical Questions, and the latest Driver Updates
and Utilities.


































