Reviews:
No comments
Related manuals for BCC100
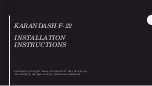
F-22
Brand: Karandash Pages: 6
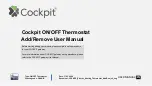
CKNHID
Brand: Cockpit Pages: 7

25311
Brand: hager Pages: 5

C60
Brand: Fantini Cosmi Pages: 8
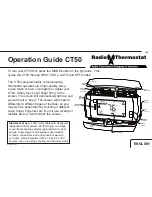
CT50
Brand: Radio Thermostat Pages: 17
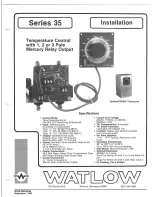
35 Series
Brand: Watlow Electric Pages: 6
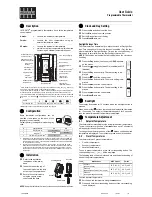
Programmable Thermostat
Brand: LATICRETE Pages: 2

T521
Brand: Cadet Pages: 4
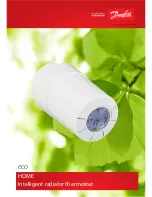
Eco
Brand: Danfoss Pages: 28
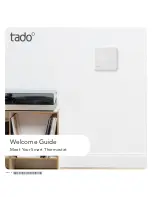
Smart Thermostat
Brand: tado° Pages: 10

Smart Thermostat
Brand: GAIA Pages: 16
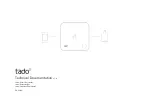
RU01
Brand: tado° Pages: 13

RU01
Brand: tado° Pages: 17

HC6000
Brand: Danfoss Pages: 72
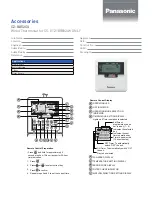
CZ-RD52CU
Brand: Panasonic Pages: 2

82823693
Brand: EQUATION Pages: 80
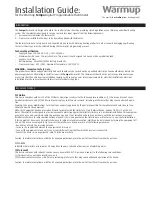
Tempo
Brand: Warmup Pages: 8
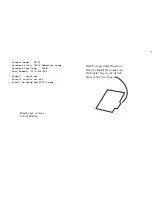
CT100
Brand: Z-Wave Pages: 18

















