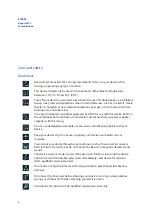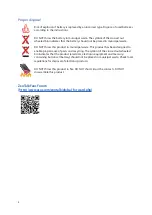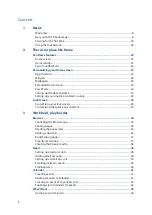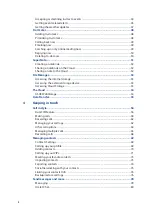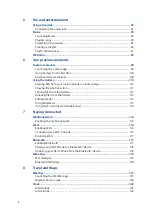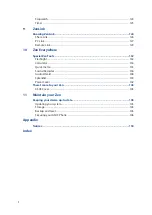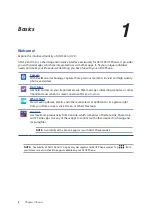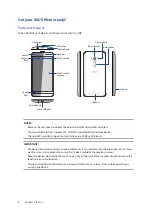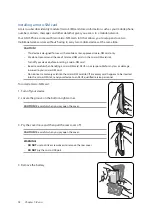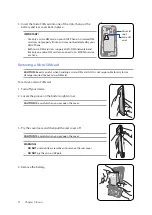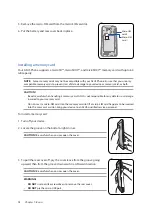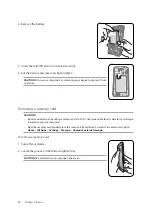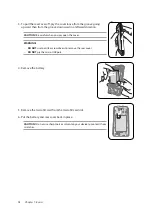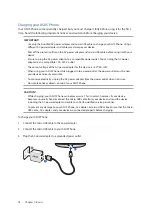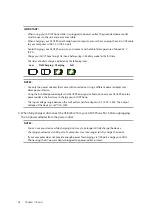Reviews:
No comments
Related manuals for ZenFone Selfie ZD551KL
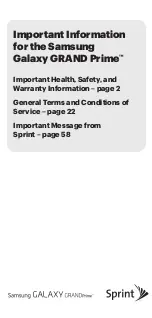
Galaxy Core Prime
Brand: Samsung Pages: 60
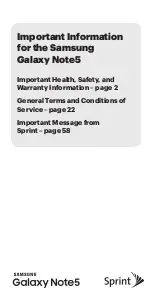
galaxy note 5
Brand: Samsung Pages: 60
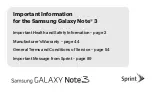
Galaxy Note 3
Brand: Samsung Pages: 92
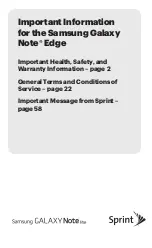
Galaxy Note Edge
Brand: Samsung Pages: 62
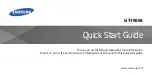
GT-I9506
Brand: Samsung Pages: 38
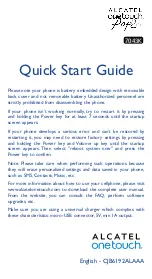
POP 2 7043K
Brand: Alcatel Pages: 21
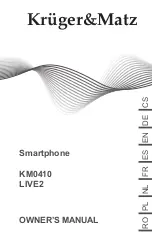
KM0410 LIVE2
Brand: Kruger&Matz Pages: 228
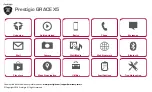
GRACE X5
Brand: Prestigio Pages: 39
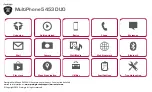
MultiPhone 5453 DUO
Brand: Prestigio Pages: 39
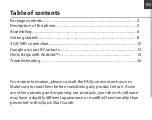
45 Helium
Brand: Archos Pages: 147
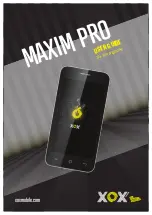
Maxim PRO
Brand: XOX Pages: 24
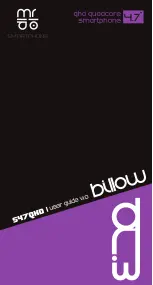
S47QHD
Brand: Billow Pages: 123
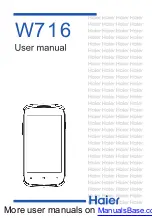
W716
Brand: Haier Pages: 52

b1-770
Brand: Acer Pages: 17
ICONIA
Brand: Acer Pages: 110

ZenFone E9154
Brand: Asus Pages: 164

Zenfone Max ZC550KL
Brand: Asus Pages: 154

ZS550KL
Brand: Asus Pages: 113