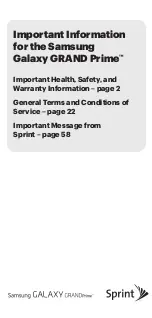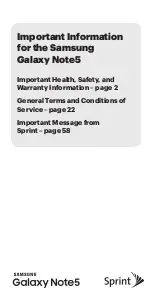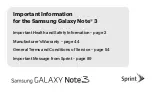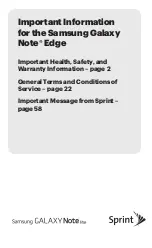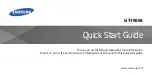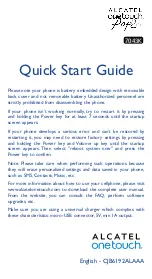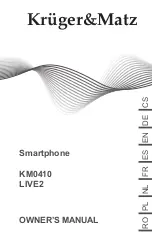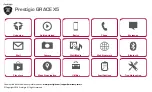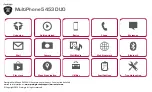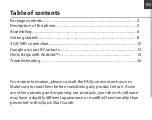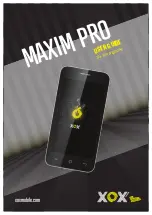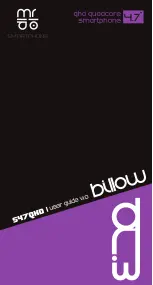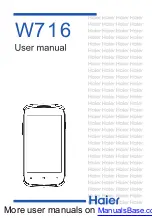Summary of Contents for ZenFone E9154
Page 1: ......
Page 2: ...2 E9154 June 2014 First Edition ...
Page 12: ...12 ...
Page 13: ...1 Get your Zen ready 1 Get your Zen ready ...
Page 30: ...30 ...
Page 31: ...2 There s no place like Home 2 There s no place like Home ...
Page 49: ...3 Call in style 3 Call in style ...
Page 59: ...4 Send messages and more 4 Send messages and more ...
Page 67: ...5 Access your emails 5 Access your emails ...
Page 72: ...72 ...
Page 73: ...6 Capture moments 6 Capture moments ...
Page 92: ...92 ...
Page 93: ...7 Gallery 7 Gallery ...
Page 98: ...98 ...
Page 99: ...8 Work hard play harder 8 Work hard play harder ...
Page 119: ...9 The Internet 9 The Internet ...
Page 121: ...10 Fun and entertainment 10 Fun and entertainment ...
Page 129: ...11 Maintain your Zen 11 Maintain your Zen ...
Page 141: ...12 Connect your Zen 12 Connect your Zen ...
Page 149: ...13 App essentials ...
Page 153: ...14 There s more to your Zen 14 There s more to your Zen ...
Page 158: ...158 ...
Page 159: ...Appendix Appendix ...