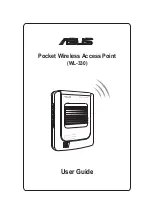Reviews:
No comments
Related manuals for (WL-330)

1
Brand: Qongle Pages: 13

IDS1000
Brand: IDENTEC SOLUTIONS Pages: 17

DAP-1365
Brand: D-Link Pages: 3

AP100
Brand: Watchguard Pages: 26

WS410
Brand: Wavion Pages: 66

DAP-1320
Brand: D-Link Pages: 4

DWL-8600AP
Brand: D-Link Pages: 36

DWL-8600AP
Brand: D-Link Pages: 135

AirPremier N DAP-3690
Brand: D-Link Pages: 8

AirPremier N DAP-2360
Brand: D-Link Pages: 12

AirPremier N DAP-3690
Brand: D-Link Pages: 23

AirPremier N DAP-2690
Brand: D-Link Pages: 52

AirPlus DWL-900AP+
Brand: D-Link Pages: 64

DWL-1000AP
Brand: D-Link Pages: 8

DAP-1155
Brand: D-Link Pages: 3

Air Premier DAP-2695
Brand: D-Link Pages: 39

Rangebooster N 650 Access Point DAP-1353
Brand: D-Link Pages: 67

myPocket DIR-457
Brand: D-Link Pages: 4