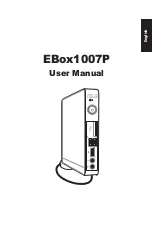Summary of Contents for VivoPC VC62B
Page 1: ...VivoPC Barebone User Manual ...
Page 6: ...6 VivoPC Barebone ...
Page 7: ...1 Getting to know your VivoPC ...
Page 13: ...2 Using your VivoPC ...
Page 18: ...18 VivoPC Barebone Turning on your VivoPC Press the power button to turn on your VivoPC ...
Page 21: ...3 Installing system components ...
Page 38: ...38 VivoPC Barebone 15 Lock the latch to securely fasten the top cover to the chassis ...
Page 39: ...Appendix ...