Reviews:
No comments
Related manuals for O!PLAY MEDIA PRO

M5
Brand: N-Com Pages: 32

SB-110
Brand: Oakcastle Pages: 28

322
Brand: MAG Pages: 10

RNG200N
Brand: Pace Pages: 2

FV200
Brand: Labgear Pages: 16

GX-SM530CF
Brand: Samsung Pages: 3
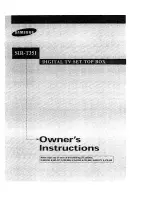
SIR-T351
Brand: Samsung Pages: 52

Datacom TDT-HD140
Brand: Datacom Pages: 31
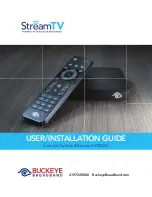
KSTB2020
Brand: Kaon Pages: 32
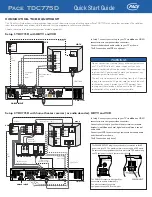
TDC775D
Brand: Pace Pages: 2

TDC777D
Brand: Pace Pages: 29
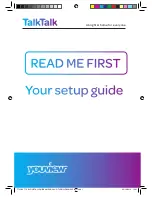
YouView
Brand: TalkTalk Pages: 24
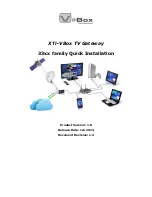
XTi-
Brand: VBOX Pages: 10

HDT-610R Wi-Fi
Brand: EchoStar Pages: 2
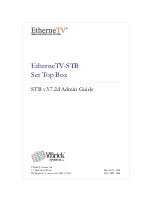
EtherneTV MPEG-1
Brand: VBrick Systems Pages: 58
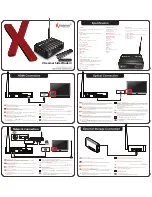
SideWinder4
Brand: Xtreamer Pages: 2

H7
Brand: ZGEMMA Pages: 32
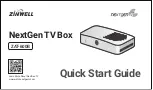
ZAT-600B
Brand: Zinwell Pages: 4

















