Reviews:
No comments
Related manuals for MX32VQ Series

X246
Brand: Sceptre Pages: 32

AOD/ATS 190w
Brand: A1 Touch Pages: 14

DuraVision FDF2306W
Brand: Eizo Pages: 75
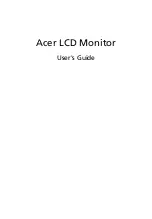
XF270HU
Brand: Acer Pages: 28
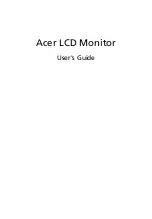
B276HK
Brand: Acer Pages: 29
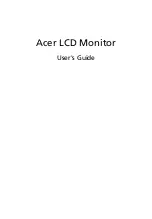
FT220HQL
Brand: Acer Pages: 30
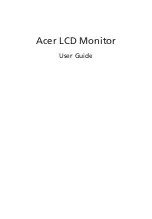
G227HQL
Brand: Acer Pages: 31
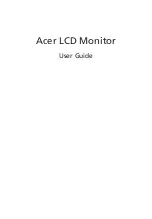
G257HL
Brand: Acer Pages: 28
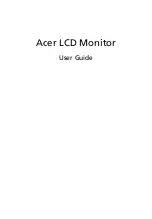
H235HL
Brand: Acer Pages: 27
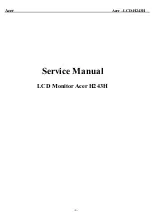
H243H - Bmid
Brand: Acer Pages: 55
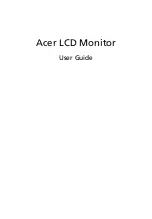
H243H - Bmid
Brand: Acer Pages: 27
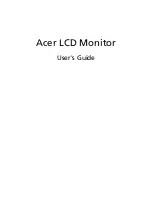
K192HQL
Brand: Acer Pages: 25
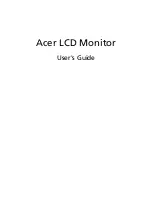
K272HUL
Brand: Acer Pages: 26
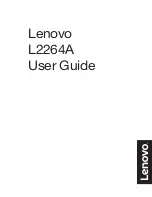
65C5-KCC1-WW
Brand: Lenovo Pages: 33
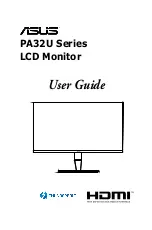
PA32UC
Brand: Asus Pages: 34
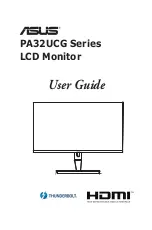
PA32UC-G
Brand: Asus Pages: 38
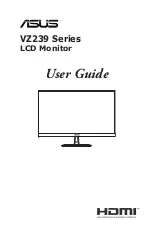
VZ239H
Brand: Asus Pages: 31

DV207SB
Brand: Mitsubishi Electric Pages: 27

















