Reviews:
No comments
Related manuals for GigaX 1124
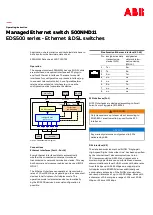
EDS500 Series
Brand: ABB Pages: 7

Sense7 Series
Brand: ABB Pages: 15

NAL Series
Brand: ABB Pages: 32
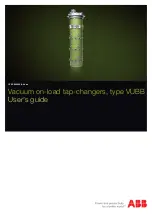
VUBB
Brand: ABB Pages: 44
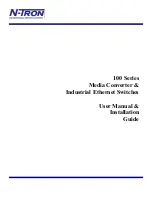
100 Series
Brand: N-Tron Pages: 20
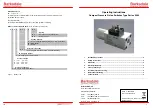
9000 Series
Brand: Barksdale Pages: 5
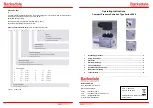
8000 Series
Brand: Barksdale Pages: 6
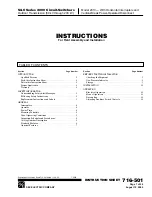
2000 series
Brand: S&C Pages: 26
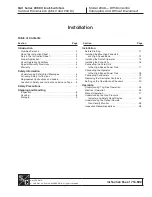
2000 series
Brand: S&C Pages: 28
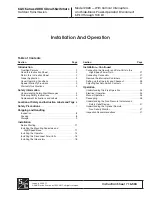
2000 series
Brand: S&C Pages: 37
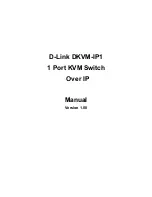
DKVM-IP1
Brand: D-Link Pages: 73
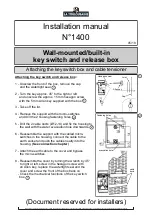
1400
Brand: La Toulousaine Pages: 6
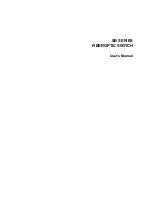
SB Series
Brand: JDS Uniphase Pages: 40
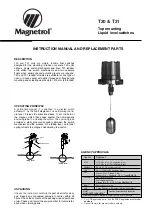
T20 Series
Brand: Magnetrol Pages: 12
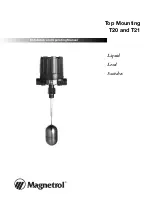
T20 Series
Brand: Magnetrol Pages: 24
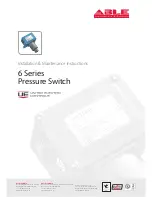
6 Series
Brand: ABLE Pages: 5
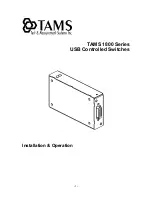
1800 Series
Brand: TAMS Pages: 28

DFE-550TX
Brand: D-Link Pages: 2











