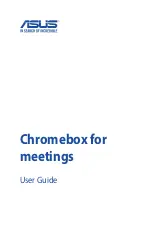Summary of Contents for Chromebox
Page 1: ...Chromebox for meetings User Guide ...
Page 7: ...1 Getting to know your Chromebox for meetings ...
Page 12: ...12 Chromebox for meetings ...
Page 13: ...2 Using your Chromebox for meetings ...
Page 21: ...Chromebox for meetings 21 3 Configuring your Chromebox for meetings ...
Page 38: ...38 Chromebox for meetings ...
Page 39: ...Chromebox for meetings 39 Troubleshooting ...
Page 41: ...Appendix ...
Page 54: ...54 Chromebox for meetings ...