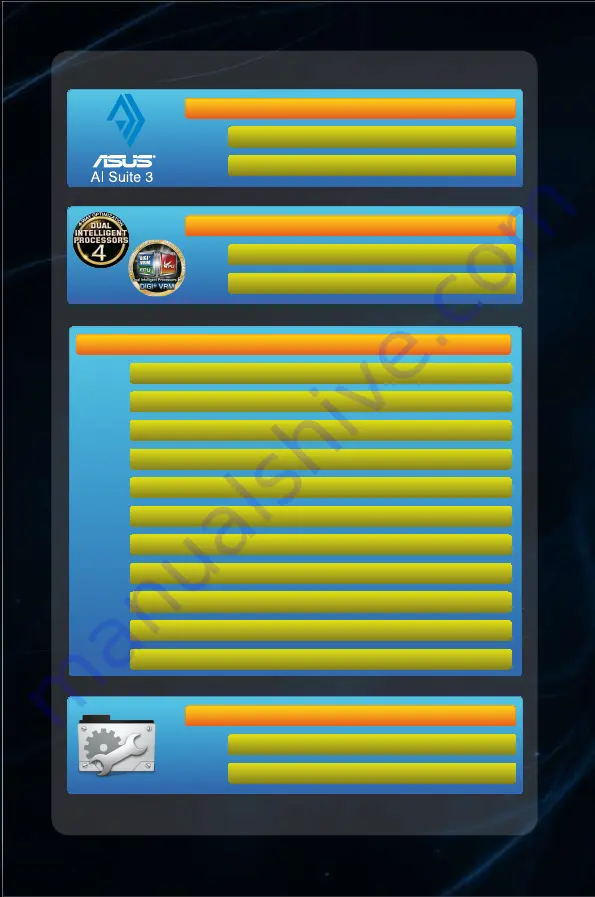
DE128
AI Suite 3
Installing AI Suite 3
Launching AI Suite 3
AI Suite 3 Main menu
Dual Intelligent Processors 4
Dual Intelligent Processors 2
AI Suite 3 Utilities
Dual Intelligent Processors 4 with 4-Way Optimization
Dual Intelligent Processors 2 with Performance and Power Saving Utilities
USB 3.0 Boost
USB BIOS Flashback
USB
Wi-Fi Engine
Wi-Fi GO! and Remote GO!
Ai
Network iControl
EZ Update
System Information
System requirements
Wi-Fi GO! and Remote GO!
Wi-Fi GO and NFC Remote app for smart device
AI Suite 3 User Manual Quick Menu
Summary of Contents for Al Suite 3
Page 58: ......


































