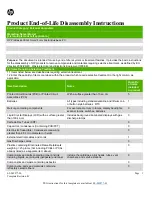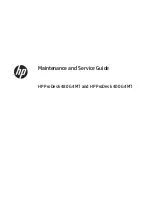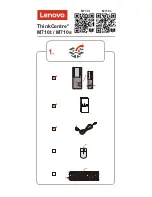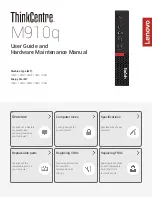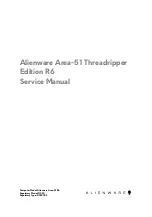Summary of Contents for a20ce
Page 1: ...Desktop PC K20CE A20CE F20CE User Guide ...
Page 12: ...12 ...
Page 30: ...30 Chapter 3 Using your computer ENGLISH ...
Page 36: ...36 Chapter 4 Connecting to the Internet ENGLISH ...
Page 46: ...ENGLISH ...
Page 1: ...Desktop PC K20CE A20CE F20CE User Guide ...
Page 12: ...12 ...
Page 30: ...30 Chapter 3 Using your computer ENGLISH ...
Page 36: ...36 Chapter 4 Connecting to the Internet ENGLISH ...
Page 46: ...ENGLISH ...