Reviews:
No comments
Related manuals for 5U Tower Chassis Kit AK34

ACS550 Series
Brand: ABB Pages: 2
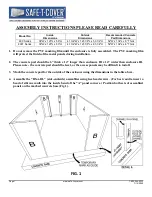
800 Series
Brand: Safe-t-Cover Pages: 3
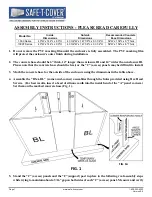
1000 Series
Brand: Safe-t-Cover Pages: 4
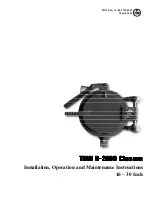
D2000
Brand: TDW Pages: 20

810
Brand: Fender Pages: 12

60921
Brand: XPOtool Pages: 9
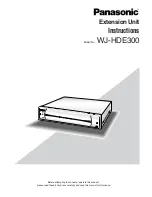
WJHDE300 - DIGITAL DISK RECORDER
Brand: Panasonic Pages: 20

S3510SMU33
Brand: StarTech.com Pages: 4

Taurus
Brand: Taurus Pages: 14

1017
Brand: OBERON Pages: 2

VR
Brand: CalDigit Pages: 20

CA-1000
Brand: National Instruments Pages: 21
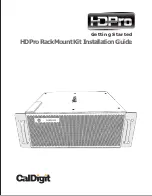
HDPro
Brand: CalDigit Pages: 8
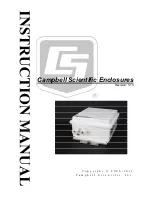
ENC 10/12
Brand: Campbell Pages: 48

REC Series
Brand: Eaton Pages: 23

RE Series
Brand: Eaton Pages: 16

MS-600
Brand: Talkaphone Pages: 5
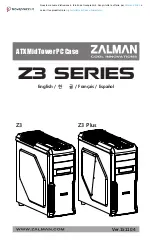
Z3 Series
Brand: ZALMAN Pages: 7

















