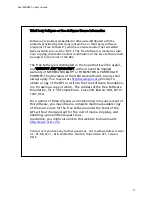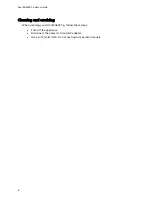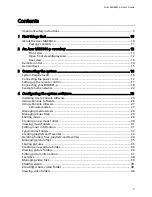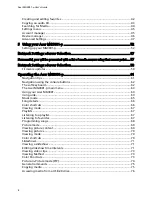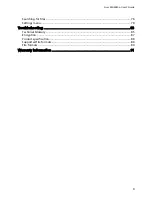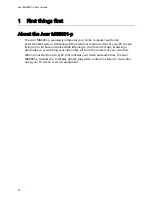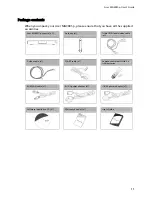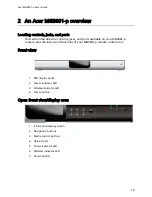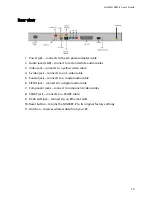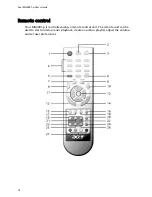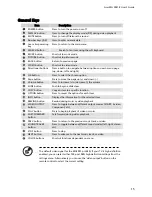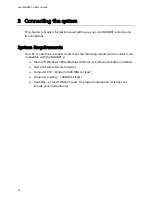Reviews:
No comments
Related manuals for MG3001-p

COM600 series
Brand: ABB Pages: 20

COM600 series
Brand: ABB Pages: 66

ARM600
Brand: ABB Pages: 16
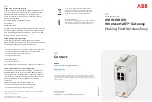
AWIN GW120
Brand: ABB Pages: 2
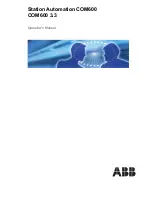
COM600 series
Brand: ABB Pages: 44
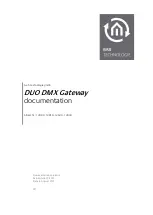
12000
Brand: BAB TECHNOLOGIE Pages: 39
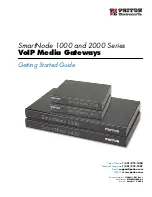
1000
Brand: Patton Pages: 181
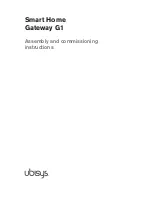
G1
Brand: Ubisys Pages: 51

GT20
Brand: Karel Pages: 17
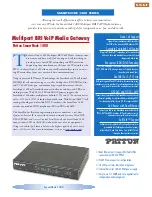
1400 Series
Brand: Patton electronics Pages: 2
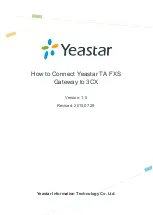
TA Series
Brand: Yeastar Technology Pages: 14
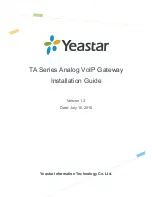
TA Series
Brand: Yeastar Technology Pages: 17
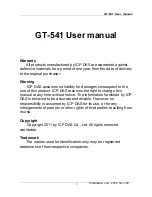
GT-541
Brand: ICP DAS USA Pages: 33
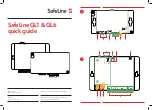
GL1
Brand: Safeline Pages: 76
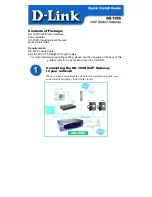
DG-102S
Brand: D-Link Pages: 12
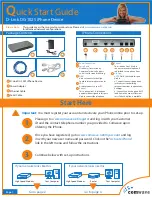
DG-102S
Brand: D-Link Pages: 8

DVG?6001G
Brand: D-Link Pages: 2
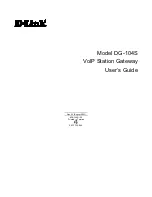
DG-104S
Brand: D-Link Pages: 59