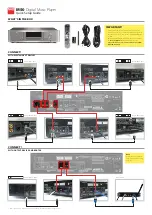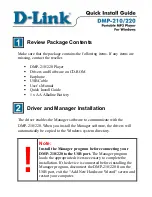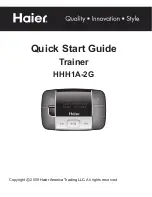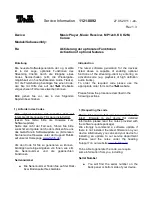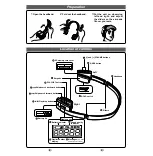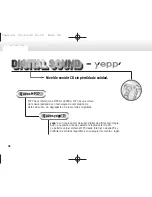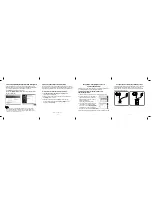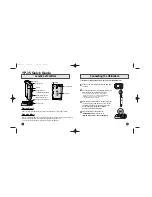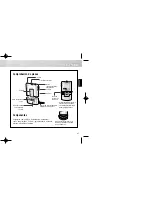Summary of Contents for MF-380 Series
Page 1: ...Acer Multi Functional MP3 Storage Drive MF 380 Series User s Guide ...
Page 4: ...3 Chapter 1 Introduction ...
Page 9: ...8 Chapter 2 Getting Started ...
Page 17: ...16 ...
Page 18: ...17 Chapter 3 Basic Usage ...
Page 21: ...20 3 Insert the provided disk and select CD ROM to continue 4 Click Next to continue ...
Page 22: ...21 5 Click Finish and the driver is installed successful ...
Page 24: ...23 2 Click Yes to continue 3 Click Next to continue ...
Page 25: ...24 4 Click Next to continue 5 Installation is on going ...
Page 26: ...25 6 Click Finish to complete intallation ...
Page 56: ...55 9 Select EXIT to return to Music Playback mode ...
Page 64: ...63 Appendix A Specifications ...