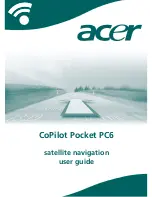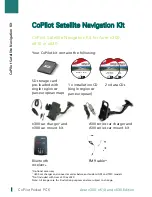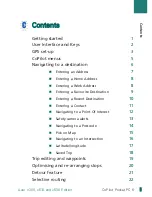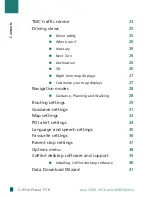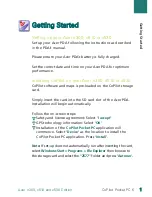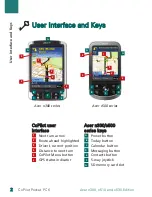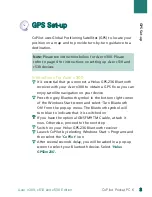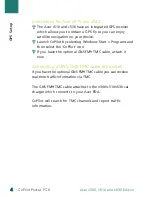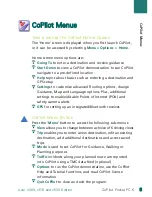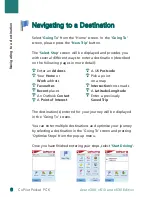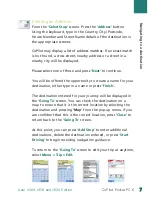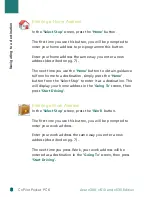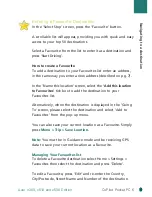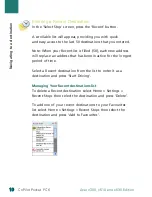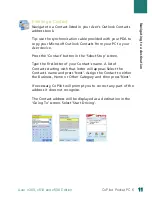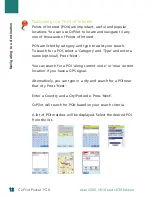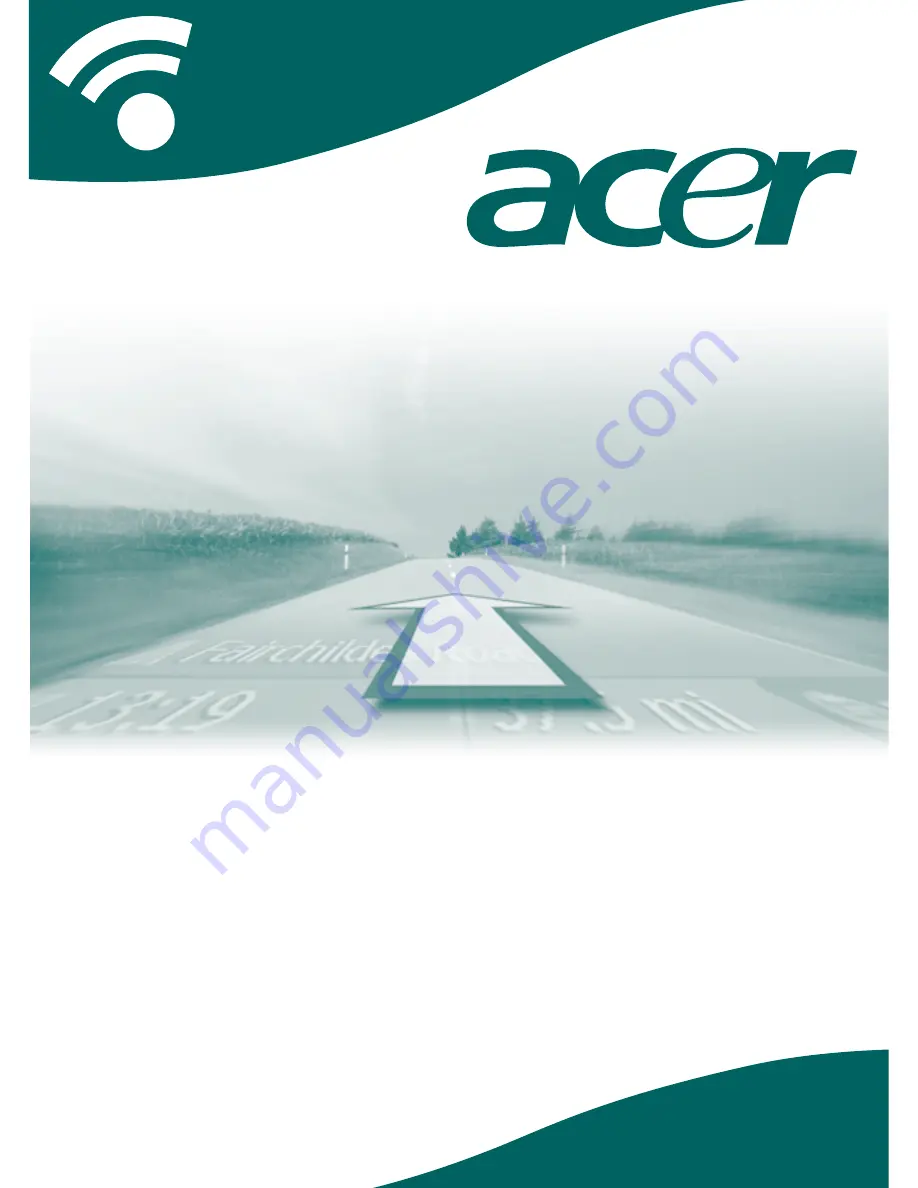Reviews:
No comments
Related manuals for CoPilot Pocket PC6

VMS
Brand: QMS Pages: 118

AO533
Brand: Acer Pages: 4

PSB
Brand: F-SECURE Pages: 43

VB-M40
Brand: Canon Pages: 2

PowerShot SX1 IS
Brand: Canon Pages: 48

70 MC - ZR70MC MiniDV Digital Camcorder
Brand: Canon Pages: 57

Optura Pi
Brand: Canon Pages: 90

Optura Pi
Brand: Canon Pages: 2

PSB
Brand: F-SECURE Pages: 18

CR-1 Mark II
Brand: Canon Pages: 8

3211B001 - PowerShot E1 Digital Camera
Brand: Canon Pages: 50

3508B001 - PowerShot D10 Digital Camera
Brand: Canon Pages: 47

3508B001 - PowerShot D10 Digital Camera
Brand: Canon Pages: 64

3211B001 - PowerShot E1 Digital Camera
Brand: Canon Pages: 83

EOS 60D
Brand: Canon Pages: 5

EOS-1D Mark II Digial
Brand: Canon Pages: 2

PowerShot A410
Brand: Canon Pages: 106

PowerShot A420
Brand: Canon Pages: 132