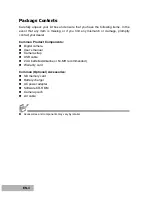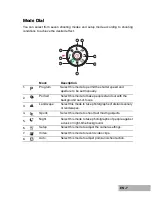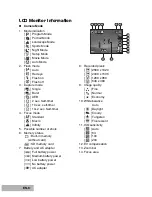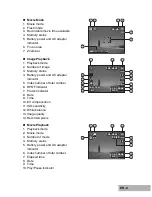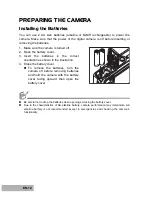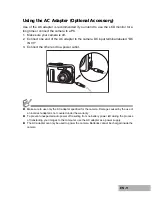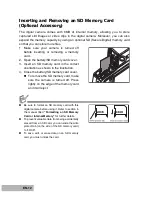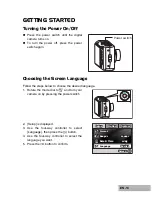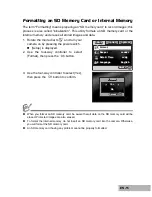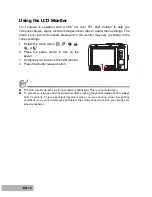Contents
EN-1
3 INTRODUCTION
4 Package Contents
5 GETTING TO KNOW YOUR CAMERA
5 Front View
6 Rear View
7 Mode Dial
8 LCD Monitor Information
10 PREPARING THE CAMERA
10 Installing the Batteries
11 Using the AC Adapter (Optional Accessory)
12 Inserting and Removing an SD Memory Card (Optional Accessory)
13 GETTING STARTED
13 Turning the Power On/Off
13 Choosing the Screen Language
14 Setting the Date and Time
15 Formatting an SD Memory Card or Internal Memory
16 Using the LCD Monitor
17 PHOTOGRAPHY MODE
17 Shooting Images
18 Setting Image Resolution and Quality
19 Using the Zoom Function
20 Using the Flash
21 Setting Focus
22 CAPTURE MODE
22 Burst
23 Self-Timer
24 Adjusting the Exposure (EV Compensation)
25 Setting White Balance
26 USING THE MODE DIAL
27 PLAYBACK MODE - THE BASICS
27 Viewing Images
28 Magnifying Images
29 Thumbnail Display