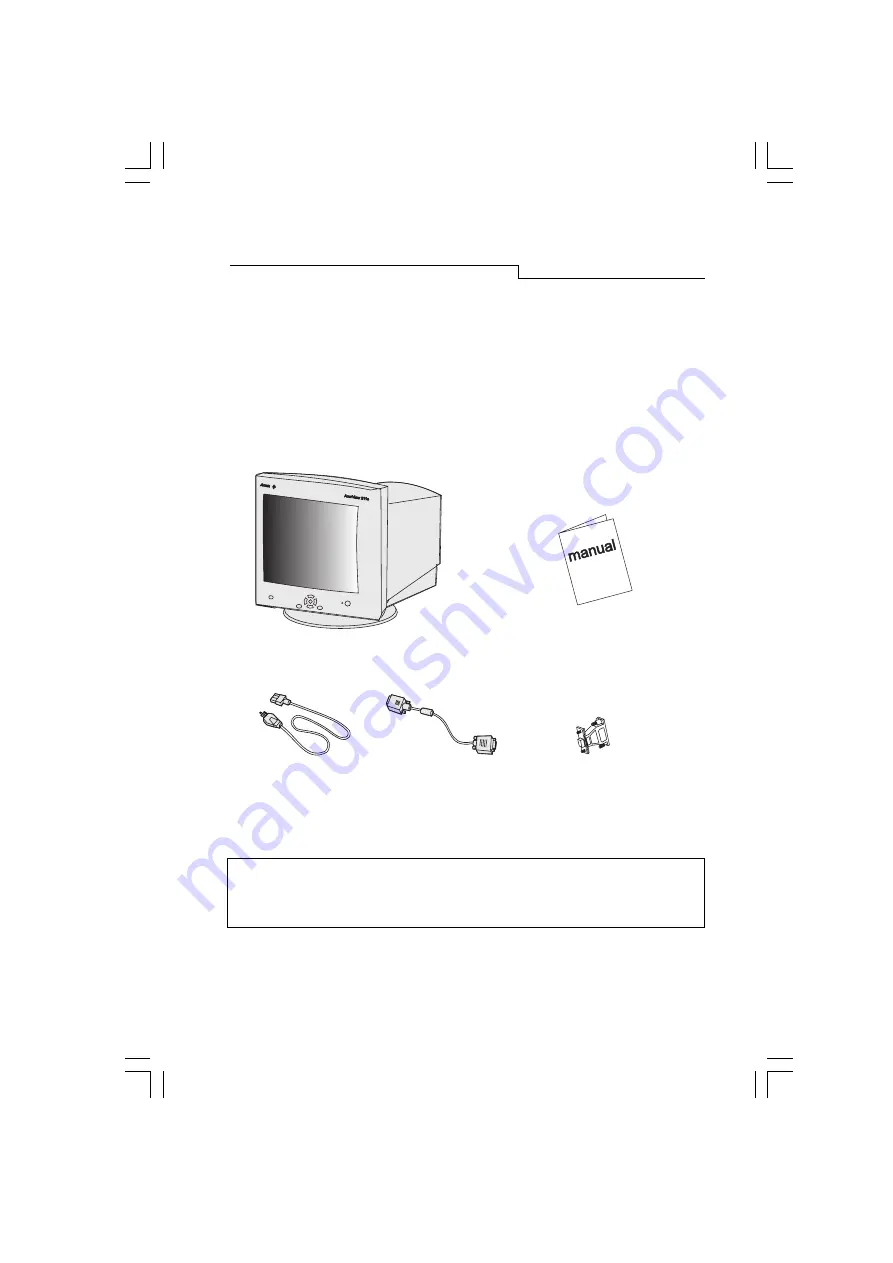
:
1
Chapter 1
Unpacking the Package
Check following items. If they are missing or damaged, consult your place of purchase
immediately.
Acer 211c color monitor
Users manual
Power cord
15-pin D-SUB Macintosh adapter
signal cable
(Optional)
?
Locate the model name and the serial number labeled on the back
of your monitor. Write down the related information of your
monitor and dealer in the space on page iii for future reference.
Unpacking the Package
All manuals and user guides at all-guides.com
all-guides.com


































