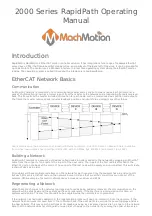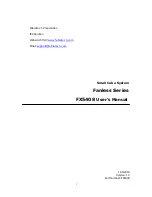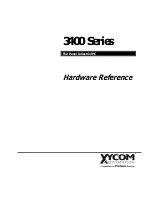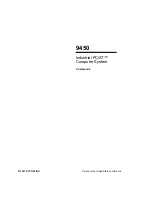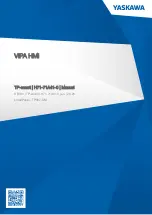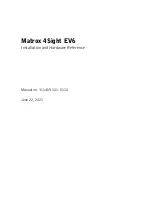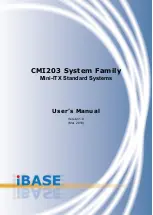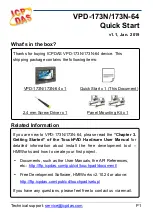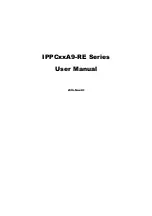Summary of Contents for IndustrialIT Compact HMI 800
Page 1: ...IndustrialIT Compact HMI 800 System Version 4 1 Getting Started ...
Page 2: ......
Page 3: ...IndustrialIT Compact HMI 800 System Version 4 1 Getting Started ...
Page 18: ...Terminology About This Book 18 3BSE040587R4401 ...
Page 20: ...System Overview Section 1 Compact HMI 800 Overview 20 3BSE040587R4401 ...
Page 46: ...IP Addresses and Workgroups Section 3 Installation 46 3BSE040587R4401 ...
Page 88: ...Import to Compact HMI 800 Section 4 Engineering 88 3BSE040587R4401 ...
Page 111: ...Section 5 Operation Alarm and Event Usage 3BSE040587R4401 111 Figure 70 System Event List ...
Page 112: ...Alarm and Event Usage Section 5 Operation 112 3BSE040587R4401 ...
Page 188: ...Creating New Graphical Libraries Section 8 PLC Connect Graphic Elements 188 3BSE040587R4401 ...
Page 191: ......