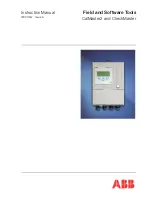Reviews:
No comments
Related manuals for CalMaster2

S4Cplus
Brand: ABB Pages: 86

N10
Brand: Makerfire Pages: 10

PRO
Brand: Rangevision Pages: 31

A Series
Brand: Acterna Pages: 72

D6000
Brand: Baker Instrument Company Pages: 24

HT10
Brand: ICS Schneider Messtechnik Pages: 124

700
Brand: B&K Pages: 5

701
Brand: 3M Pages: 8

T600
Brand: KAPSCH Pages: 57

8009
Brand: Keithley Pages: 36

CS500
Brand: Campbell Pages: 18

400 Series
Brand: Parker Research Corp Pages: 3

1700
Brand: Taber Pages: 27

D340
Brand: DARKSTAR TECHNOLOGIES Pages: 4

3330
Brand: Keithley Pages: 149

6500
Brand: Eclipse Combustion Pages: 46

EntelliGuard G
Brand: GE Pages: 10

Druck DPI 620 Genii
Brand: GE Pages: 154